Continuing the review of the Firefox 4, we are going to take further look into the new features and how to adjust them to suit an individual’s taste.
2. FF 4 installs a separate search box with Google search as default. However, I have grown used to a unified address and search bar. So the first thing I did was to delete the search engines, removed search box and hacked the address bar.
Caution: Hacking the address bar involves messing with internals of Firefox. If you are unknowing or unsure, do not attempt this.
Now type ‘about:config’ in the address bar (without quotes). Click on the ‘Careful; Promise’ button at the ‘Here be dragons’ warning and get in. In the ‘Filter’ box type ‘keyword.URL’ (without quotes), locate, double click and copy/paste or type the following ‘string’ (without quotes) in the box:

Alternately, you can use the Omnibar add-on, but remember that every extension bogs down Firefox.
3. I have grown used to the Tabs on top of address bar with Chrome; But it took me time to get used to and people who use other browsers tell me that Tabs below address bar is what seems right. Apart from what Mozilla has to say, the advantage of having Tabs on top is you get a little more screen estate - all of one line worth. So decide on whichever you prefer by playing around.
It is like ordering chocolate for your secretary from your home PC and erasing history to stop your wife from knowing about it. Your wife still can find out if she can access your bank, card or billing records and your secretary will damn sure know about it.
>:-D
Check out Firefox support for ‘how to start and stop Private Browsing’. The last topic on that support page is the most interesting - how to always start Firefox in Private Browsing mode. Call me a little paranoid but these days I always ensure that the browsers in my PC are set in Privacy Mode (Incognito in Chrome and InPrivate Browsing in IE 8/9). And no, I don’t buy anything on line and have no secretary.
:-D
Here are the tweaks I use to make the browsers start up such and they all involve tweaking the Desktop shortcuts. Here is a MS KB on how to create a new shortcut for the browser [http://support.microsoft.com/kb/945402]. The article refers to IE, but follow it for other browsers too.
Now
Right click browser shortcut on the Desktop >> Properties >> Shortcut tab >> Target box.
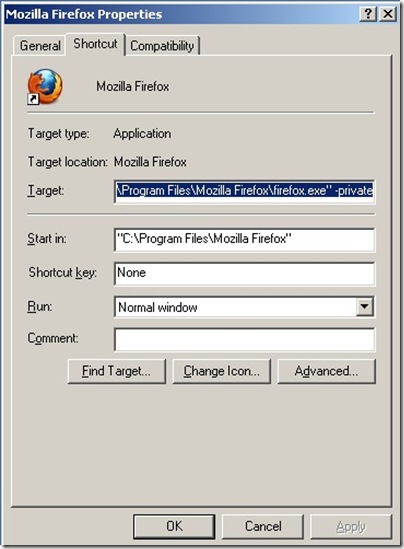
Without disturbing the existing command line in the target box, add the following : (without quotes)
In Firefox 4, if you’d selected ‘Never Remember History’ under Tools/Options >> Options >> Privacy >> History, you get no indication at all.
If you’d selected ‘Remember History’, you will get 2 Firefox windows - yes, two - one with Private Browsing warning page and a 2nd window with your home page, also in private browsing mode.
This applies to Firefox when started with the shortcut hack. Otherwise, the Firefox button turns purple indicating the privacy mode.
The final and third part of the review takes a look at the HTTP Strict Transport Security.
2. FF 4 installs a separate search box with Google search as default. However, I have grown used to a unified address and search bar. So the first thing I did was to delete the search engines, removed search box and hacked the address bar.
Caution: Hacking the address bar involves messing with internals of Firefox. If you are unknowing or unsure, do not attempt this.
Now type ‘about:config’ in the address bar (without quotes). Click on the ‘Careful; Promise’ button at the ‘Here be dragons’ warning and get in. In the ‘Filter’ box type ‘keyword.URL’ (without quotes), locate, double click and copy/paste or type the following ‘string’ (without quotes) in the box:
- for Google ‘http://www.google.com/search?q=’
- or for Bing ‘http://bing.com/results.aspx?q=’
- or for Yahoo ‘http://search.yahoo.com/search?p=’

Alternately, you can use the Omnibar add-on, but remember that every extension bogs down Firefox.
3. I have grown used to the Tabs on top of address bar with Chrome; But it took me time to get used to and people who use other browsers tell me that Tabs below address bar is what seems right. Apart from what Mozilla has to say, the advantage of having Tabs on top is you get a little more screen estate - all of one line worth. So decide on whichever you prefer by playing around.
- With Firefox button >> Options >> ‘check mark’ Tabs on Top.
- Without button View >> Toolbars >> ‘remove mark’ Tabs on Top.
It is like ordering chocolate for your secretary from your home PC and erasing history to stop your wife from knowing about it. Your wife still can find out if she can access your bank, card or billing records and your secretary will damn sure know about it.
>:-D
Check out Firefox support for ‘how to start and stop Private Browsing’. The last topic on that support page is the most interesting - how to always start Firefox in Private Browsing mode. Call me a little paranoid but these days I always ensure that the browsers in my PC are set in Privacy Mode (Incognito in Chrome and InPrivate Browsing in IE 8/9). And no, I don’t buy anything on line and have no secretary.
:-D
Here are the tweaks I use to make the browsers start up such and they all involve tweaking the Desktop shortcuts. Here is a MS KB on how to create a new shortcut for the browser [http://support.microsoft.com/kb/945402]. The article refers to IE, but follow it for other browsers too.
Now
Right click browser shortcut on the Desktop >> Properties >> Shortcut tab >> Target box.
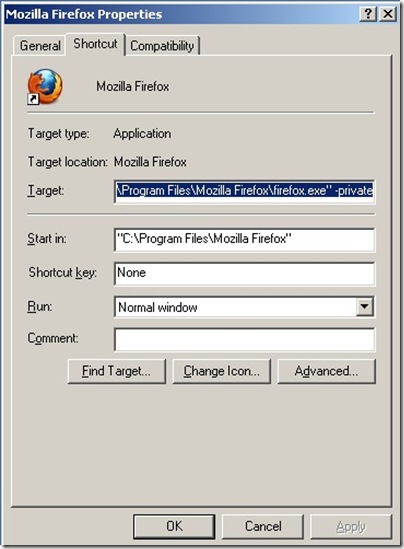
Without disturbing the existing command line in the target box, add the following : (without quotes)
- for Chrome ‘ --incognito’ (space, 2 hyphens, incognito)
- for Firefox & IE 8/9 ‘ -private’ (space, 1 hyphen, private)
In Firefox 4, if you’d selected ‘Never Remember History’ under Tools/Options >> Options >> Privacy >> History, you get no indication at all.
If you’d selected ‘Remember History’, you will get 2 Firefox windows - yes, two - one with Private Browsing warning page and a 2nd window with your home page, also in private browsing mode.
This applies to Firefox when started with the shortcut hack. Otherwise, the Firefox button turns purple indicating the privacy mode.
The final and third part of the review takes a look at the HTTP Strict Transport Security.
No comments:
Post a Comment