Here are the snaps of when I recently installed SimplyMepis 8.5 and Win in my PC with pointers on how to make it a dual boot.
Warning : Don’t attempt it, if you don’t understand even one snap or one step.
Before you attempt make sure you’re up to speed with this list. The following steps reformats the whole HDD, hence back up all your files.
a) Download the SimplyMepis ISO file from "http://www.mepis.org/mirrors" [Note: Hyperlink removed as some of my ISP's dynamic ip addresses are blacklisted by Mepis - throwing up 'bad link' error].
Confused? download from Distrowatch. The file will named SimplyMEPIS-CD_X.X.XX-rel X_32.iso (X = numerals). AOTW it is SimplyMEPIS-CD_8.5.01-rel1_32.iso.
Tips:
c) Download grub4dos and save it somewhere (not the HDD). As earlier grab the highest number/date. AOTW it is grub4dos-0.4.4.zip
Now the steps: (Only important/major screens are shown)


1. Make your PC boot from / only from CD/DVD drive by altering BIOS.
Don’t know how? learn here.
Save settings and Reboot.

2. Insert the SimplyMepis CD into the CD/DVD drive and watch the Linux boot from CD.

3. You should end up in the login screen. Log in options are displayed on top. Log in as ‘demo’ if you want to test drive or as ‘root’ if you fear no more.
Note: At this point, if you do not get the log in screen (usually within 3 minutes even on old PCs), or if Linux boot aborts into console or just hangs – you are unlucky. Forget about installing this Linux on that machine.

4. Once Linux comes alive, use the ‘KMenu’ button (Start Button on Win) to open up menu and browse to > System > KDE Partition Manager

5. You get the built in partition manager and details of installed drives. Delete existing partitions and create new partitions of
Don’t know how? learn here.
5 (a) Note down the partition name of partition where you want to install Linux – here it is hda2 (If you use SCSI/SATA/USB drives, then it will be sda1, sda2 etc.) I’ve formatted all partitions as ‘primary’. If you format 1st one as ‘primary’ and all others as ‘extended’ partitions, the extended partitions will start with ‘hda4’.
Don’t know Linux drive naming? learn here.
5 (b) If your intention is to become a a serious Linux user, then format Linux partition into 4 + 2 + 4 GB ext2 partitions.

6. Now that you’ve buggered up the HDD nice & proper, click on the Mepis Install icon on the Linux desktop.
6(a) Accept the Licence Terms on the screen.

7. You’ll get to the installation screens. At 1st page-

8. On page 2,

9. On page 4 are the most important steps for dual boot.
If you choose ‘MBR’, I assure you that there is no easy way to troubleshoot
If you don’t check ‘install initrd’, Mepis has trouble booting.
9 (a) On page 5, check all optional services (trust me, you’ll need them).
9 (b) On page 6, setup system name, workgroup, domain etc., as applicable and enable Samba server (trust me, you’ll need it).
9 (c) On page 7, setup the Locale, Keyboard (always US) & clock.

10. On page 8, you will have to setup the username, password and the root password. Keep note of them. Unlike Windows, there is no way to bypass security if you lose them.

11. Say your prayers and go click Finish and confirm.

12. Ah nirvana! If everything goes well, the Win PC would have transformed into a Linux box and you’ll get the log in screen.
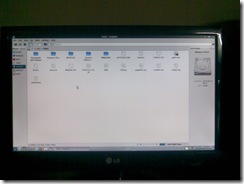
13. Log in and browse – the whole system is open to you. BTW, in Linux, always log in as ‘user’ and never as ‘root’. If you attempt a job which requires ‘root’ (administrator in Win) privileges, Linux will automatically ask for ‘root’ password and switch back to ‘user’ once job is complete.
13 (a) Install Win and whatever else you want in the C: which is hda1 in Linux.

14. Now the fun part. While in Win, Open up the grub4dos.zip downloaded earlier. Copy ‘menu.lst’, ‘grldr’ and ‘grub.exe’ from within and paste into ‘C:\’

15. You should be able to see most of files as shown above. If you cannot see ‘ntldr’, enable your PC to ‘show hidden files’.
Don’t know? learn here.

16. Time to get quirky and risky - the 2nd prayer moment. Modify menu.lst file to something similar as above. Edit menu.lst with notepad or grab a copy from here. Note the GRUB drive naming convention which is different from Linux. hda1, the Win partition becomes (hd0,0) and hda2, the Linux partition becomes (hd0,1).
Don’t know GRUB naming convention? learn from here :["http://www.linuxselfhelp.com/gnu/grub/html_chapter/grub_2.html"].

17. Reboot and you should end up with this screen but selecting Win will throw up an error and you can (hopefully) only boot Mepis.
18. To also boot Win, you need to do this. Browse to hda1 (C:\) Rename ‘ntldr’ as ‘ntldrxp’ and immediately rename ‘grldr’ as ‘ntldr’ – Reboot and enjoy a dual boot system.
18. If you cannot boot into anything at all, you need to edit menu.lst file by booting with Mepis Live CD and logging in as root.
19. If you are too frustrated, simply delete grub.exe, grldr and menu.lst from C:\ (In case you’ve renamed ‘ntldr’ as ‘ntldrxp’, rename it back or Win will throw a ‘ntldr missing or corrupt’ error message) and forget about using Linux.
Warning : Don’t attempt it, if you don’t understand even one snap or one step.
Before you attempt make sure you’re up to speed with this list. The following steps reformats the whole HDD, hence back up all your files.
Warning : Don’t blame me or the recipe, if you fry your PC
Confused? download from Distrowatch. The file will named SimplyMEPIS-CD_X.X.XX-rel X_32.iso (X = numerals). AOTW it is SimplyMEPIS-CD_8.5.01-rel1_32.iso.
Tips:
- Look for ‘CD’ in name;
- Always choose highest number ‘X’;
- Always choose iso with ‘rel’ & not ‘rc/alpha/beta/delta’ in names;
- And choose ‘_32 / _64’ as per 32 bit or 64 bit system
c) Download grub4dos and save it somewhere (not the HDD). As earlier grab the highest number/date. AOTW it is grub4dos-0.4.4.zip
Now the steps: (Only important/major screens are shown)


1. Make your PC boot from / only from CD/DVD drive by altering BIOS.
Don’t know how? learn here.
Save settings and Reboot.

2. Insert the SimplyMepis CD into the CD/DVD drive and watch the Linux boot from CD.

3. You should end up in the login screen. Log in options are displayed on top. Log in as ‘demo’ if you want to test drive or as ‘root’ if you fear no more.
Note: At this point, if you do not get the log in screen (usually within 3 minutes even on old PCs), or if Linux boot aborts into console or just hangs – you are unlucky. Forget about installing this Linux on that machine.

4. Once Linux comes alive, use the ‘KMenu’ button (Start Button on Win) to open up menu and browse to > System > KDE Partition Manager

5. You get the built in partition manager and details of installed drives. Delete existing partitions and create new partitions of
- 20 GB NTFS type (for Win)
- 10 GB ext2 type (for Linux) and
- the rest as NTFS for your (Win) data
Don’t know how? learn here.
5 (a) Note down the partition name of partition where you want to install Linux – here it is hda2 (If you use SCSI/SATA/USB drives, then it will be sda1, sda2 etc.) I’ve formatted all partitions as ‘primary’. If you format 1st one as ‘primary’ and all others as ‘extended’ partitions, the extended partitions will start with ‘hda4’.
Don’t know Linux drive naming? learn here.
5 (b) If your intention is to become a a serious Linux user, then format Linux partition into 4 + 2 + 4 GB ext2 partitions.
- 1st 4 GB is Linux ‘/’ (root)
- 2 GB is ‘swap’ partition and
- 2nd 4 GB is ‘/home’ (Linux data files)

6. Now that you’ve buggered up the HDD nice & proper, click on the Mepis Install icon on the Linux desktop.
6(a) Accept the Licence Terms on the screen.

7. You’ll get to the installation screens. At 1st page-
- 1(a) ‘Use disk’ make sure it is at hda (or sda);
- don’t touch 1(b); and
- at 1(c) ‘Select type of Installation’ choose ‘Custom install on existing partitions’.

8. On page 2,
- at 2(a) ‘Choose partitions’ ‘/(root) partition’ select hda2 (sda2);
- leave ‘swap partition’ at ‘none or existing’; (select the 2GB partition (hda3) if you’d formatted to 4+2+4 model)
- at ‘/home partition’ select ‘root’ (if you make only one 10GB Linux partition)
- or ‘home’ (if you did a 4+2+4 model)
- at 2(b), check ‘preserve user files /home (if upgrading)’ box if you’ve had Linux before &
- ‘File system type’ as ‘ext3’

9. On page 4 are the most important steps for dual boot.
- check ‘Install GRUB for MEPIS and Windows’ box
- at ‘Install on’ options select ‘root’ radio button.
- check the ‘install initrd' (recommended)’ box
If you choose ‘MBR’, I assure you that there is no easy way to troubleshoot
If you don’t check ‘install initrd’, Mepis has trouble booting.
9 (a) On page 5, check all optional services (trust me, you’ll need them).
9 (b) On page 6, setup system name, workgroup, domain etc., as applicable and enable Samba server (trust me, you’ll need it).
9 (c) On page 7, setup the Locale, Keyboard (always US) & clock.

10. On page 8, you will have to setup the username, password and the root password. Keep note of them. Unlike Windows, there is no way to bypass security if you lose them.
- Oh! you don’t know how to bypass password security in Win?
- What the heck do you think we are doing now?

11. Say your prayers and go click Finish and confirm.

12. Ah nirvana! If everything goes well, the Win PC would have transformed into a Linux box and you’ll get the log in screen.
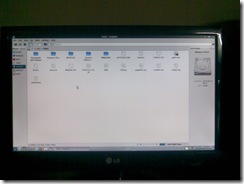
13. Log in and browse – the whole system is open to you. BTW, in Linux, always log in as ‘user’ and never as ‘root’. If you attempt a job which requires ‘root’ (administrator in Win) privileges, Linux will automatically ask for ‘root’ password and switch back to ‘user’ once job is complete.
13 (a) Install Win and whatever else you want in the C: which is hda1 in Linux.

14. Now the fun part. While in Win, Open up the grub4dos.zip downloaded earlier. Copy ‘menu.lst’, ‘grldr’ and ‘grub.exe’ from within and paste into ‘C:\’
- GRUB is ‘GRand Unified Bootloader’
- grldr is GRUB Loader
- initrd is INITial Ram Disk
- menu.lst is a menu list ‘text’ file

15. You should be able to see most of files as shown above. If you cannot see ‘ntldr’, enable your PC to ‘show hidden files’.
Don’t know? learn here.

16. Time to get quirky and risky - the 2nd prayer moment. Modify menu.lst file to something similar as above. Edit menu.lst with notepad or grab a copy from here. Note the GRUB drive naming convention which is different from Linux. hda1, the Win partition becomes (hd0,0) and hda2, the Linux partition becomes (hd0,1).
Don’t know GRUB naming convention? learn from here :["http://www.linuxselfhelp.com/gnu/grub/html_chapter/grub_2.html"].

17. Reboot and you should end up with this screen but selecting Win will throw up an error and you can (hopefully) only boot Mepis.
18. To also boot Win, you need to do this. Browse to hda1 (C:\) Rename ‘ntldr’ as ‘ntldrxp’ and immediately rename ‘grldr’ as ‘ntldr’ – Reboot and enjoy a dual boot system.
18. If you cannot boot into anything at all, you need to edit menu.lst file by booting with Mepis Live CD and logging in as root.
19. If you are too frustrated, simply delete grub.exe, grldr and menu.lst from C:\ (In case you’ve renamed ‘ntldr’ as ‘ntldrxp’, rename it back or Win will throw a ‘ntldr missing or corrupt’ error message) and forget about using Linux.
Thanks a lot. This helped me install the Linux - XP dual boot. The MEPIS documentation is a bit confusing. Good job.
ReplyDelete